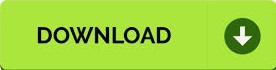

The home grid provides a visual reference for creating objects in a scene. Choosing useful home grid settings can simplify the construction process. The Home Grid panel of the Grid And Snap Settings dialog sets the spacing and other characteristics of the home grid. The Options panel of the Grid And Snap Settings dialog lets you set options related to snapping. For example, you might be creating a spline while snapping to grid points, but then need to snap one of its vertices to the midpoint of an object. Snap Override lets you supersede all the currently selected snap types and temporarily use only one, or none, of the snap types currently selected on the Grid And Snap Settings dialog.
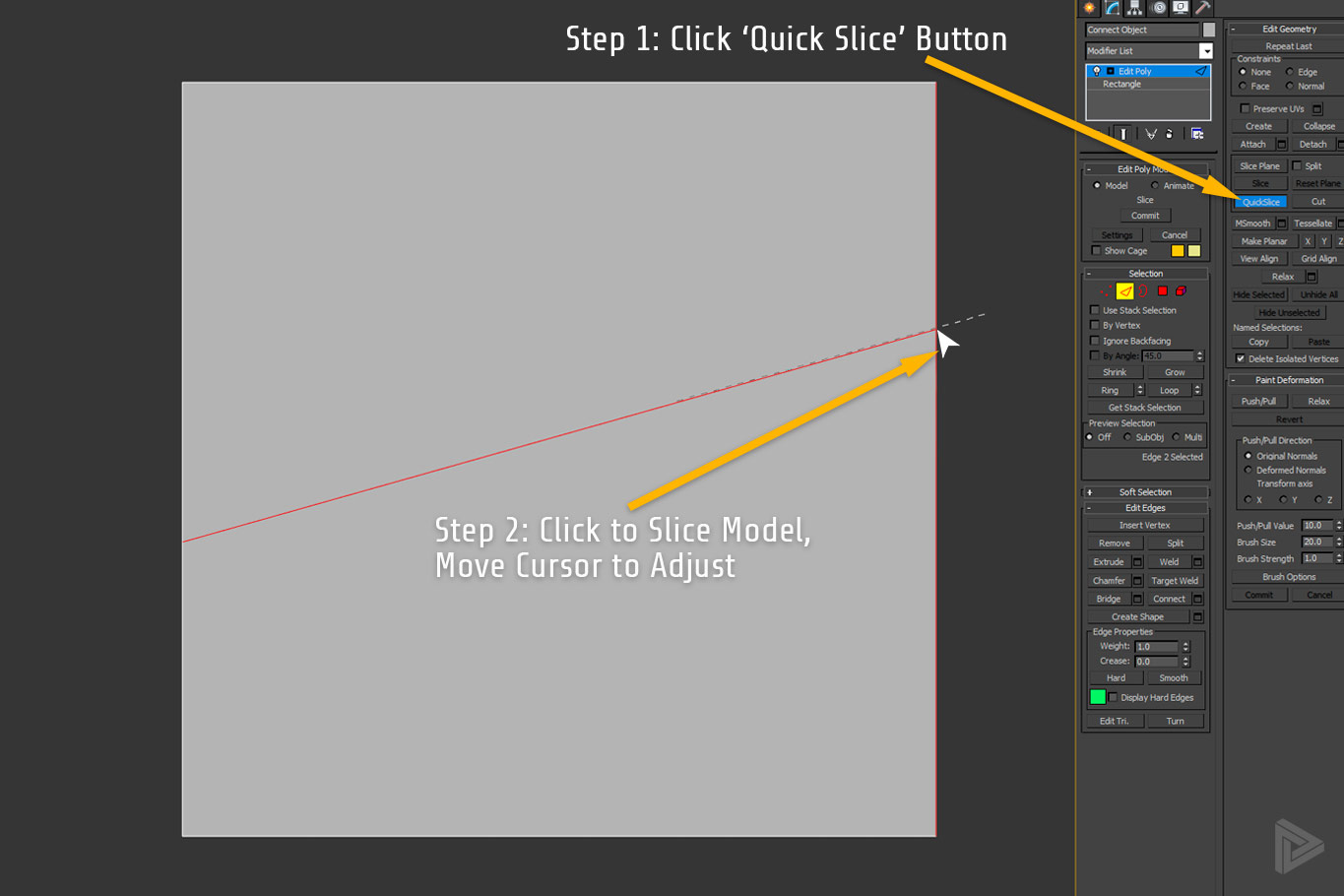
The controls in this dialog set the snap strength and other characteristics such as the snap target. Use the S keyboard shortcut to turn snap on and off.Snapping gives you additional control when creating, moving, rotating, and scaling objects by causing the cursor to “jump” to specific portions of existing geometry and other scene elements during creation and transformation of objects or sub-objects.To turn snaps on and off during an operation: You can rotate around anything you can snap to. When the snap icon displays, click and drag to rotate the box around the selected grid point.Activate the Perspective viewport and move the cursor over the grid.Ī snap icon displays when the cursor passes over a grid point.From the Use Center flyout on the main toolbar, choose Use Transform Coordinate Center.On the toolbar, turn on 3D Snaps Toggle, then click Select And Rotate.Select the box and turn on Selection Lock Toggle.Hold down Shift and right-click in the viewport, and then choose Options Transform Constraints from the Snap quadrant.Įxample: To use 3D snaps and rotation transformations together:.In the Grid and Snap Settings dialog Options tab Translation group, turn on Use Axis Constraints.To use both constraint and snaps, do one of the following: The quad menu that opens gives you access to various snap settings including Snaps Use Axis Constraints and Snap To Frozen Objects. Hold down Shift and right-click anywhere in any viewport.Each snap type has a different display clicking when the snap-specific display is visible snaps to that spot. Snap markers appear when the mouse cursor is over existing geometry or on a grid, depending on the active snap types. Create an object or transform an object.On the Snaps panel, turn on the types of snaps you want active.īy default, this panel shows Standard snaps you can choose other types of snaps to toggle from the drop-down list.Alternatively, choose Tools menu (or Scene menu if using the Alt menu system) Grids And Snaps Grid And Snap Settings. Right-click the same button to open the Grid and Snap Settings dialog.On the main toolbar, click Snaps Toggle to turn on the Snaps feature.
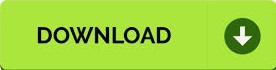

 0 kommentar(er)
0 kommentar(er)
